Como realizar y restaurar un backup en wordpress con el plugin All-in-One WP Migration
En este articulo te vamos a explicar como realizar y restaurar un backup en wordpress utilizando el plugin All-in-One WP Migration.
Sino lo tenes instalado podes visitar el post Como instalar un plugin en wordpress y verás como instalar y activar dicho plugin.
Realizar un backup con All-in-One WP Migration
Luego de instalar y activar el plugin All-in-One WP Migration lo tendremos disponible en el menú, apoyamos el mouse en el menú All-in-One WP Migration y hacemos click en la opción exportar
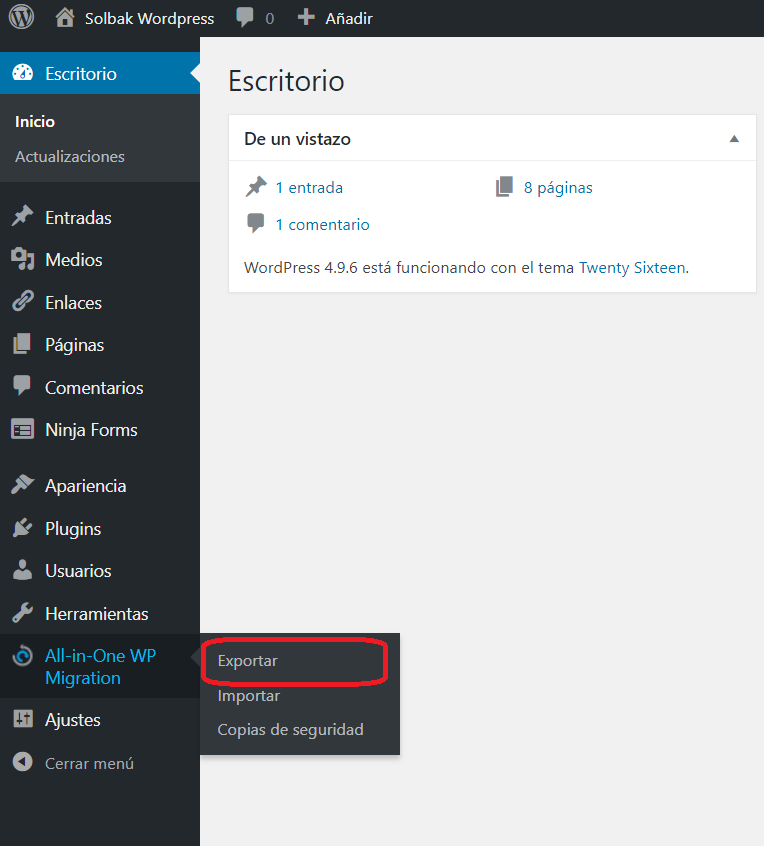
al ingresar veremos las opciones básicas para realizar el backup
Si hacemos click en “opciones avanzadas” y en “exportar a”, se ampliarán las principales opciones
Dentro de las opciones avanzadas se puede indicar que partes de wordpress no exportar. Por ejemplo se puede omitir los temas, los plugins, la base de datos, etc.
Salvo en casos especiales, no hay que seleccionar ninguna de estas opciones para que este todo incluido en la exportación.
En la sección “exportar a” se determina el destino de la exportación. En la versión gratuita del plugin, solamente esta disponible la opción Archivo y en general es suficiente para el funcionamiento.
Seleccionamos la opción Archivo y comenzara el proceso de exportación.
Al completar el proceso de exportación, hacemos click en el botón verde que resaltamos y nos pedira que determinemos donde guardar el archivo exportado dentro de nuestra pc.
Al completar la descarga podemos presionar el botón rojo close para cerrar la ventana popup y de esta manera tenemos completo el backup
Ver todas las copias de seguridad
Para ver todas las copias de seguridad existentes, apoyamos el mouse en el menú All-in-One WP Migration y hacemos click en la opción copias de seguridad
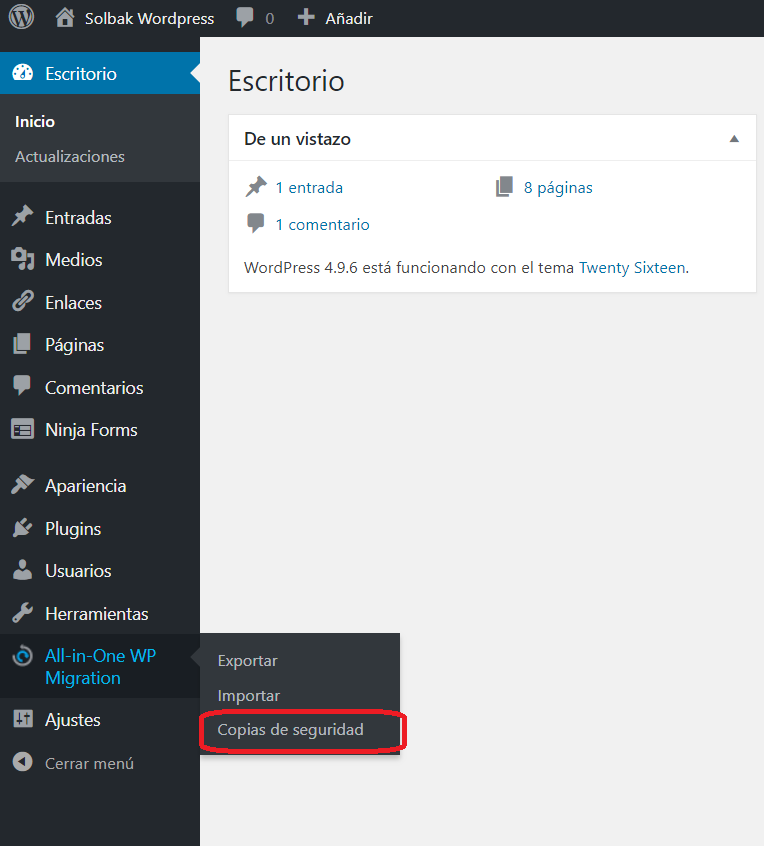
al ingresar veremos la siguiente pantalla
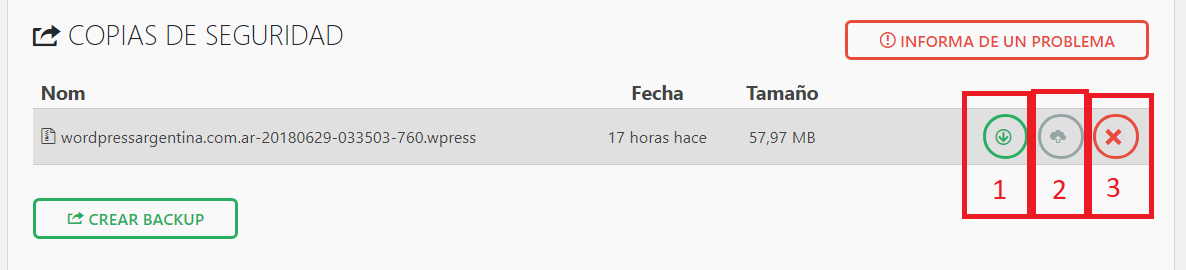
En esta pantalla podremos ver la lista de los backup realizados con el nombre, fecha y tamaño de cada uno. Además con cada backup se puede :
- Descargar (opción 1) que permite descargar el archivo de backup
- Restaurar (opción 2) donde restaura el estado en el cual se realizó el backup
- Eliminar (opción 3) el cual elimina el backup de la lista. También contamos con el botón Crear backup que nos lleva a la pantalla Realizar un backup
Restaurar una copia de seguridad desde un archivo
Como vimos en la sección Ver todas las copias de seguridad, podemos restaurar un backup desde una lista. También podemos restaurar un backup utilizando un archivo que descargamos siguiendo los pasos de Realizar un backup, eso haremos ahora
Apoyamos el mouse en el menú All-in-One WP Migration y hacemos click en la opción Importar
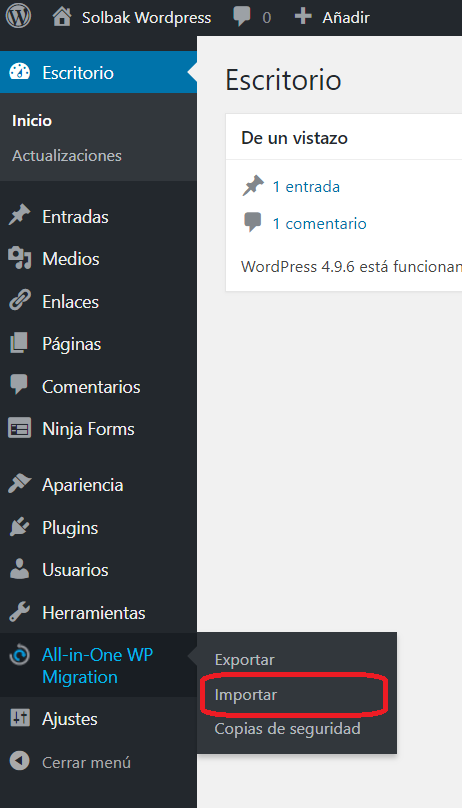
al ingresar veremos la siguiente pantalla
Es muy importante destacar que la versión gratuita del plugin permite trabajar con backups de un tamaño inferior a 512MB
Hacemos click en el botón “Importar de” y luego en “Archivo”
Se abrirá el explorador de archivos y debemos seleccionar el archivo de backup que realizamos en Realizar un backup
Comenzará la carga del archivo a importar
Al completar la carga, nos avisa que si continuamos se perderá el estado actual para volver al estado del momento en que se realizó el backup, si queremos continuar presionamos el botón “Proceed >”.
Al completar la restauración, el aparece un mensaje que indica que se completo correctamente y nos indica que debemos ir a la pantalla de configuración de permalinks, eso es para actualizar las direcciones de la página. Para hacer esto hacemos click en el texto Permalinks Settings que resaltamos en la imagen.
En la pantalla que ingresamos, solamente tenemos que actualizar la configuración de permalinks, para eso hacemos click en el botón Guardar cambios
Con la última acción completamos el proceso de importación de un backup
Espero que este tutorial sea de ayuda. Cualquier duda o comentario, escribinos.

Los comentarios están cerrados.